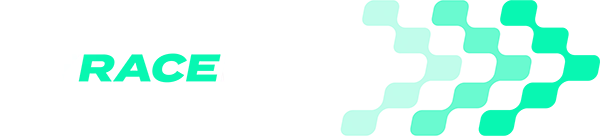Performance Enhancing Software
Select your device to view our tutorials and guides
AiM dashes and lap timers can generate log files that capture vehicle information with GPS location and speed data. This can be exported from the device and then imported in to MyRaceLab to analyse and compare your sessions.
This makes it possible to import all of your historical sessions recorded with AiM Solo 2 DL and AiM MyChron 5/5S devices in to MyRaceLab.
MyRaceLab supports log files in AiM CSV format generated from AiM RaceStudio 2 or RaceStudio 3 software.
AiM Solo 2 DL and MyChron 5S log files can be downloaded from the device using AiM software tools. Save these in the AiM .drk format. Once the .drk file has been downloaded to your PC it can be converted in to the required format using AiM RS2 Analysis Windows® software. Install this software according to the manufacturer’s instructions.
1. Using RS2 Analysis, select Data → Import test and locate the .drk log file on your computer, then select Open.
2. When the file has opened, double click the file in the database window. A window will open with the session log data windows.
3. select File → Data Export and ensure the following options are set
Select Save and Exit. The CSV file will be saved to your PC
AiM log files can be downloaded from the device using AiM RaceStudio 3 software tools. The files can then be exported to CSV format in preparation for upload to MyRaceLab.
Install AiM RaceStudio 3 software according to the manufacturer’s instructions.
1. Using AiM RaceStudio 3, connect to the Solo 2 DL or MyChron 5S and select Download tab. Select and download the session file from the AiM device. If you already have the session log downloaded to your PC in .XRK format, proceed to next step.
2. Open the tools menu and select Conversion of Files and Batch Convert.
3. Set the Batch Conversion format to AiM CSV [RS2Analysis Style]
4. Select the .XRK file(s) from your computer and Open then select Convert. The .CSV file is then generated and saved to your computer.
You can unsubscribe at any time. We respect your privacy.
Find Out More