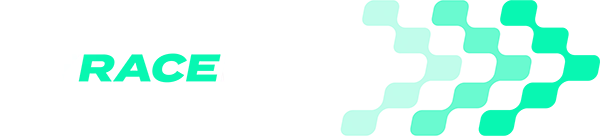At the end of the session you will need to transfer the GoPro files to your phone using the GoPro Quik app available on Apple AppStore and Google Playstore or here https://gopro.com/en/gb/shop/quik-app-video-photo-editor.
Performance Enhancing Software
Select your device to view our tutorials and guides
Compatible GoPro cameras have high accuracy and high update rate GPS receivers; far exceeding the performance of mobile phones. MyRaceLab session analysis is considerably improved using high accuracy GPS, so if a compatible GoPro is available it is recommended to use the GPS telemetry.
The MyRaceLab mobile and web apps allows users to upload telemetry (GPS and motion sensing) from GoPro files without having to upload the entire video footage. The user can create new MyRaceLab sessions from GoPro telemetry, or add the GoPro telemetry to existing MyRaceLab sessions.
As the video footage is not uploaded to MyRaceLab, a typical 4GB GoPro file only requires around 1.7MB of telemetry upload data, saving time and money on mobile data.
GoPro Compatibility
The following GoPro cameras support GPS data logging and ARE compatible with MyRaceLab:
The following GoPro cameras do not support GPS data logging and ARE NOT compatible with MyRaceLab:
GoPro setup
GPS must be enabled on the GoPro. In the GoPro menu select Regional → GPS and set to ON.
GoPro installation
GPS performance is determined by how much unobstructed sky the GoPro has above it. For best performance (and footage!) you could mount the GoPro external to the vehicle in a suitable cover or enclosure. If this is not possible, then as far forward on the vehicle dash as possible is best. This provides the GoPro with maximum view of the sky while still within the vehicle.
At the track
Once the GoPro is mounted, simply turn it on in video mode and start recording before you go on track for the session. At the end of the session stop the recording.
At the end of the session you will need to transfer the GoPro files to your phone using the GoPro Quik app available on Apple AppStore and Google Playstore or here https://gopro.com/en/gb/shop/quik-app-video-photo-editor.
Connect to your GoPro
Enable wireless connections on your GoPro: Preferences → Connections → Wireless Connections and set to ON.
Follow the instructions on the GoPro and Quik app to connect the phone to the GoPro.
Transfer to mobile phone using Quik app
The next step is to transfer the GoPro files from the GoPro to your phone. The basic method is shown below. Users should refer to GoPro Quik documentation for further details and troubleshooting.
To save battery on your GoPro you may want to turn Wireless Connection off again on the GoPro.
Now that the GoPro files are transferred to the phone it is simple to upload to MyRaceLab.
You can unsubscribe at any time. We respect your privacy.
Find Out More